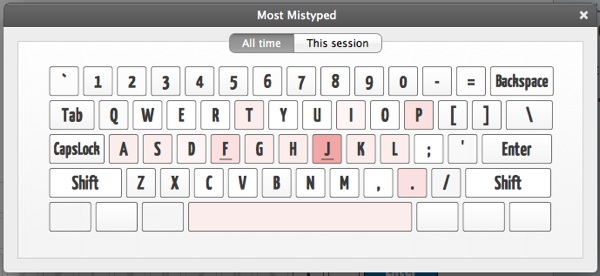Dengan semua mula mengeluarkan data berkaitan carian terhangat pada platform masing-masing, kini Google Malaysia turut sama telah mengeluarkan data berkenaan carian terhangat pada platform mereka, memperlihatkan pelbagai trend carian menarik oleh para pengguna tempatan, daripada carian berita, selebriti sehinggalah kepada carian blog melalui enjin carian Google.
Terma Carian Yang Meningkat Naik Dengan Pantas
Facebook
Angry Birds
Maharaja Lawak
iPhone 5
Samsung Galaxy
iPad2
Jawatan kosong
Android
Tonton
Aishiteru
Carian Yang Meningkat Naik Dengan Pantas Berkaitan Orang
Bruno Mars
Hana Tajima
Cikgu Shida
Avril Lavigne
Anwar Ibrahim
Fatin Liyana
Justin Bieber
Rihanna
Ustaz Kazim
Hanis Zalikha
Carian Berita Paling Popular
ipad 2
Malaysian grand prix
Kennedy space center
Kentucky derby
Japan nuclear crisis
MTV movie awards
Michael Jackson funeral
Malaysian open
Thailand flood
Malaysia budget 2012
Carian Imej Paling Popular
Justin Bieber
Background designs
Fixie bike
Domo Kun
Monster energy
Supra shoes
Jules Verne
Smiley face
Kartun muslimah
Chelsea Olivia
Carian Persoalan Paling Popular
what is bersih
what is g6
what is ppvrip
what is ipad
what are words
what is jailbreak
what is android
what is lmao
what is hacking
what is information
Carian Rancangan TV Paling Popular
ANTM
x factor usa
american idol 2011
amazing race 18
tvb drama 2011
nagamma serial
supernatural
bones season 7
Al Jazeera
My Princess
Carian Destinasi Perlancongan Antarabangsa Paling Popular
Kowloon/Hong Kong
Su Mei Island, Thailand
Phuket Island
Bangkok
Maldives
Disneyland Hong Kong
Taipei
Paris Disneyland
New York
Caribbean
Carian Blog Paling Popular
Blog Serius
Beautifunara
Papagomo
Jejariruncing
Honeykoyuki
Oh Bulan
Kari ngeri
Malaymoviesfull
My Resipi
IniBelogSaya
![[Image: 1bub.jpg]](http://upl0ad.org/images/1bub.jpg)
![[Image: 2cwc.jpg]](http://upl0ad.org/images/2cwc.jpg)
![[Image: 3vuv.jpg]](http://upl0ad.org/images/3vuv.jpg)
![[Image: 4hhh.jpg]](http://upl0ad.org/images/4hhh.jpg)
![[Image: 5pxp.jpg]](http://upl0ad.org/images/5pxp.jpg)
![[Image: 6ddd.jpg]](http://upl0ad.org/images/6ddd.jpg)